Cara Membuat QR Code di Android, Bisa untuk Undangan Lho
Kadang kita menemukan undangan, brosur acara seminar, atau sejenisnya mencantumkan informasi lokasi berupa QR Code. Hm... kira-kira bagaimana yaa cara membuatnya?
Membuat Barcode atau versi lanjutan biasa disebut QR Code merupakan hal yang sangat mudah untuk dilakukan khususnya bagi pengguna smartphone seperti Android.
Tidak hanya lokasi saja, sebenarnya QR Code juga bisa menyimpan beragam informasi di dalamnya di antaranya adalah teks atau tulisan, alamat situs atau URL, e-mail, nomor telepon/handphone, pesan singkat (SMS), geo-location, informasi kontak, event, hingga konfigurasi jaringan WiFi. Keren sekali kan?
Untuk membuat beragam informasi seperti yang disebutkan di atas, cukup menggunakan aplikasi Barcode Generator yang dapat kamu unduh dari Google Play Store dan dapat digunakan untuk membuat QR Code gratis selamanya (unlimited).
2. Setelah berhasil diunduh dan dipasang, buka aplikasinya.
3. Klik tombol berwarna merah di pojok kanan bawah untuk memulai membuat Barcode.
4. Terdapat dua pilihan yakni SCAN CODE dan ADD CODE, scan code untuk men-scan barcode atau QR Code yang telah ada, sedangkan add code untuk membuat Barcode atau QR Code yang baru. Kita pilih yang ADD CODE.
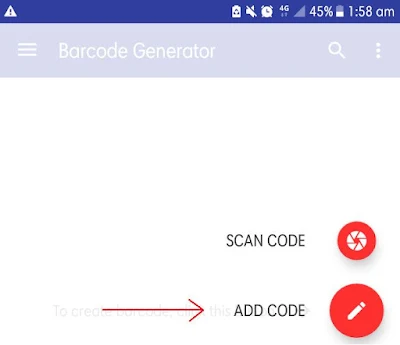
5. Terdapat bermacam-macam tipe kode yang bisa kamu buat di sini, pilih saja yang paling atas yakni QR Code.
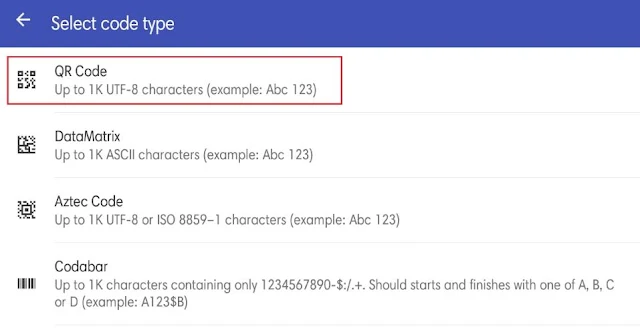
6. Selanjutnya pilih tipe QR Code atau informasi apa yang ingin kamu masukkan ke dalam QR Code. Kamu bisa memilih apa saja sesuai dengan data yang ingin dimasukkan. Bisa teks, URL, e-mail, dan lain-lain sesuai yang disediakan aplikasi.

7. Sebagai contoh di tutorial ini kita pilih URL, kemudian masukkan informasi URL dari situs Google yakni www.google.com, isi Code Description: google, Labels: google. Code Description dan Labels tidak wajib diisi. Jika ingin membuat QR Code lokasi bisa membaca tutorial di bawah setelah tutorial ini.

8. Selesai, QR Code berhasil dibuat, klik ikon Save jika ingin mengekspor dan menyimpannya ke memori ponsel, dan klik tombol Share jika kamu ingin membagikannya ke media sosial, Whatsapp, Gmail, dan lain sebagainya.

Nah... untuk mengatasinya kamu bisa mengubahnya dalam bentuk QR Code sebelum mencetaknya, dengan tampilan QR Code juga akan terlihat lebih keren dan profesional, berikut cara membuat QR Code di Android dari Google Maps.
1. Buka terlebih dahulu aplikasi Google Maps.
2. Tentukan lokasi yang ingin kamu buat menjadi Barcode atau QR Code.
3. Sebagai contoh, di tutorial ini akan menggunakan lokasi Simpang Lima Semarang. Kamu juga bisa menggunakan lokasi rumahmu meskipun tidak ada nama lokasi di Google Maps, caranya cukup sentuh dan tahan hingga pin lokasi muncul di lokasi rumah kamu.
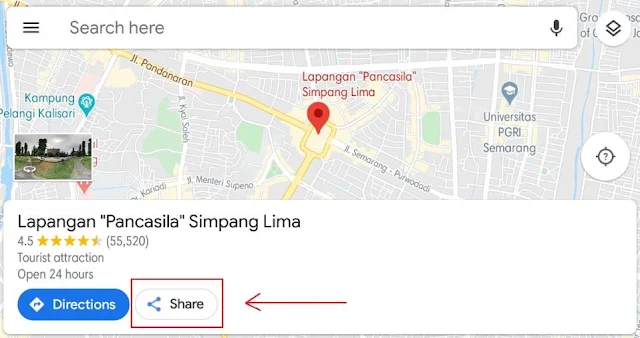
4. Klik tombol Share yang ada di bawah di samping Directions. Kemudian Geser ke kiri sampai menemukan Barcode Generator.

5. Jika sudah ketemu, klik saja maka akan tampil aplikasi Barcode Generator yang telah menampilkan lokasi Simpang Lima Semarang dalam bentuk QR Code.

6. Selesai. Kamu bisa membagikan kode tersebut ke media sosial, email, aplikasi chatting, dan lain sebagainya. Kamu juga bisa menggunakan kode ini untuk dicantumkan di undangan.
Itulah cara membuat QR Code di Android sekaligus membuat QR Code dengan cara mengubah link dari Google Maps. Ternyata mudah kan tidak ribet dan sesulit yang dibayangkan. Kamu juga bisa mengubah beragam data dan informasi menjadi Barcode atau QR Code dengan mudah. Selamat mencoba...
Membuat Barcode atau versi lanjutan biasa disebut QR Code merupakan hal yang sangat mudah untuk dilakukan khususnya bagi pengguna smartphone seperti Android.
Tidak hanya lokasi saja, sebenarnya QR Code juga bisa menyimpan beragam informasi di dalamnya di antaranya adalah teks atau tulisan, alamat situs atau URL, e-mail, nomor telepon/handphone, pesan singkat (SMS), geo-location, informasi kontak, event, hingga konfigurasi jaringan WiFi. Keren sekali kan?
Untuk membuat beragam informasi seperti yang disebutkan di atas, cukup menggunakan aplikasi Barcode Generator yang dapat kamu unduh dari Google Play Store dan dapat digunakan untuk membuat QR Code gratis selamanya (unlimited).
Cara Membuat QR Code di Android. Mengubah URL, Lokasi, dan Data Lainnya menjadi QR Code.
1. Pertama, jika belum memiliki aplikasi Barcode Generator unduh aplikasinya di Play Store. Kamu bisa mengunduhnya melalui tautan ini.2. Setelah berhasil diunduh dan dipasang, buka aplikasinya.
3. Klik tombol berwarna merah di pojok kanan bawah untuk memulai membuat Barcode.
4. Terdapat dua pilihan yakni SCAN CODE dan ADD CODE, scan code untuk men-scan barcode atau QR Code yang telah ada, sedangkan add code untuk membuat Barcode atau QR Code yang baru. Kita pilih yang ADD CODE.
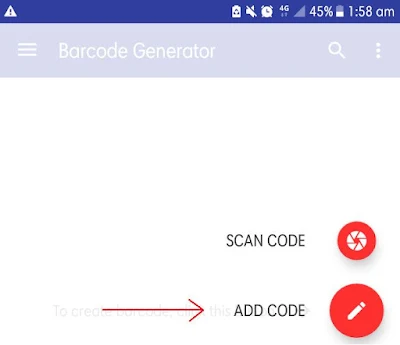
5. Terdapat bermacam-macam tipe kode yang bisa kamu buat di sini, pilih saja yang paling atas yakni QR Code.
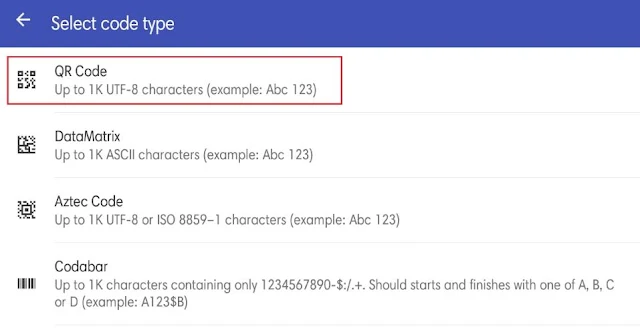
6. Selanjutnya pilih tipe QR Code atau informasi apa yang ingin kamu masukkan ke dalam QR Code. Kamu bisa memilih apa saja sesuai dengan data yang ingin dimasukkan. Bisa teks, URL, e-mail, dan lain-lain sesuai yang disediakan aplikasi.

7. Sebagai contoh di tutorial ini kita pilih URL, kemudian masukkan informasi URL dari situs Google yakni www.google.com, isi Code Description: google, Labels: google. Code Description dan Labels tidak wajib diisi. Jika ingin membuat QR Code lokasi bisa membaca tutorial di bawah setelah tutorial ini.

8. Selesai, QR Code berhasil dibuat, klik ikon Save jika ingin mengekspor dan menyimpannya ke memori ponsel, dan klik tombol Share jika kamu ingin membagikannya ke media sosial, Whatsapp, Gmail, dan lain sebagainya.

Cara Mengubah Lokasi di Google Maps Menjadi QR Code
Sekarang ini share lokasi berupa link memang sangat banyak digunakan karena sangat mudah. Namun pernahkah kamu membayangkan misalnya link lokasi tersebut kamu cetak di undangan pernikahan, brosur toko, brosur pendaftaran acara seminar, atau di mana saja selain digital pasti orang akan sungkan untuk mengetikkan link lokasi atau URL tersebut.Nah... untuk mengatasinya kamu bisa mengubahnya dalam bentuk QR Code sebelum mencetaknya, dengan tampilan QR Code juga akan terlihat lebih keren dan profesional, berikut cara membuat QR Code di Android dari Google Maps.
1. Buka terlebih dahulu aplikasi Google Maps.
2. Tentukan lokasi yang ingin kamu buat menjadi Barcode atau QR Code.
3. Sebagai contoh, di tutorial ini akan menggunakan lokasi Simpang Lima Semarang. Kamu juga bisa menggunakan lokasi rumahmu meskipun tidak ada nama lokasi di Google Maps, caranya cukup sentuh dan tahan hingga pin lokasi muncul di lokasi rumah kamu.
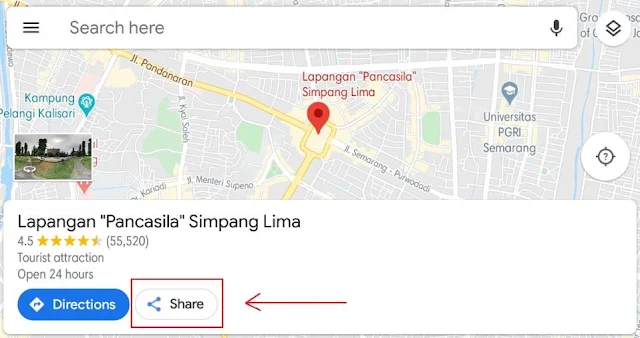
4. Klik tombol Share yang ada di bawah di samping Directions. Kemudian Geser ke kiri sampai menemukan Barcode Generator.

5. Jika sudah ketemu, klik saja maka akan tampil aplikasi Barcode Generator yang telah menampilkan lokasi Simpang Lima Semarang dalam bentuk QR Code.

6. Selesai. Kamu bisa membagikan kode tersebut ke media sosial, email, aplikasi chatting, dan lain sebagainya. Kamu juga bisa menggunakan kode ini untuk dicantumkan di undangan.
Itulah cara membuat QR Code di Android sekaligus membuat QR Code dengan cara mengubah link dari Google Maps. Ternyata mudah kan tidak ribet dan sesulit yang dibayangkan. Kamu juga bisa mengubah beragam data dan informasi menjadi Barcode atau QR Code dengan mudah. Selamat mencoba...
Post a Comment for "Cara Membuat QR Code di Android, Bisa untuk Undangan Lho"