Cara Melihat Spesifikasi Laptop Windows 10 (dxdiag, CMD, Win Explorer)
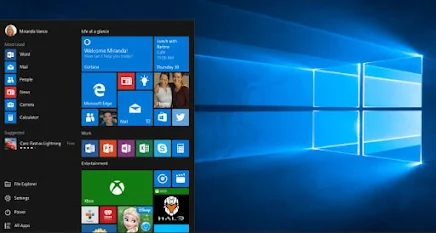 |
| Cara Melihat Spesifikasi Laptop Windows 10 |
Untuk versi Windows lainnya hampir sama untuk mengeceknya. Kamu bisa menggunakan beberapa cara yang ada. Dari browsing di internet jika kamu belum beli atau pakai sistem informasi yang sudah disediakan produsen atau langsung dari fitur Windows 10-nya.
Pengecekan ini bisa dilakukan oleh siapa saja tidak perlu orang yang bisa komputer atau tempat servis laptop/PC. Namun tentunya untuk orang yang tidak begitu sering memegang laptop pasti akan sedikit kebingungan.
Cara Melihat Spesifikasi Laptop Windows 10
Berikut ini adalah beberapa cara yang bisa kamu terapkan untuk melihat spesifikasi di laptop dengan sistem operasi Windows 10.
dxdiag Melalui Jendela Run
Cara ini sangatlah mudah. Untuk membukanya pertama kamu tekan tombol pada keyboard kombinasi logo Windows+R. Akan muncul jendela Run. Ketikkan dxdiag tekan Enter maka spesifikasi laptop akan muncul.
Di sini kamu bisa melihat detail spek laptop Windows 10 kalian. Empat menu yang bisa kamu lihat, yakni: System, Display, Sound, dan Input.
Melalui Properties Windows Explorer
Pengecekan spesifikasi di laptop Windows 10 dirancang agar mudah digunakan. Salah satunya kamu bisa menggunakan Windows Explorer seperti pada saat kita buka folder atau mencari file.
Untuk caranya, cukup buka Windows Explorer. Kemudian tempatkan mouse tepat di bagian This PC, klik kanan pilih Properties. Nah, di situ kamu akan melihat secara rinci spesifikasi dari laptop yang kamu pakai.
Melalui Command Prompt/CMD
Command Prompt atau CMD memiliki banyak sekali kegunaan. Kamu bisa melakukan beragam perintah di sini dengan tampilan yang sangat sederhana karena hanya teks saja.
Bagi kalian yang tidak biasa dengan CMD mungkin akan agak bingung.
Untuk cara mengetahui spesifikasi Laptop Windows 10 dengan CMD sangat gampang. Pertama buka CMD lalu ketikkan systeminfo dan tekan Enter. Maka akan muncul detailnya.
Kamu bisa melihat spesifikasi di Windows 10 kalian dari nama komputer, prosesor, RAM, versi OS, produk ID, versi BIOS, hingga network adapter yang digunakan.
Melalui PowerShell
Cara lain untuk melihat spek laptop Windows 10 adalah dengan PowerShell. Fitur ini hampir sama seperti Command Prompt hanya saja PowerShell memiliki keunggulan yang lebih dibanding CMD.
Untuk langkah-langkahnya kamu ketikkan powershell pada jendela Start. Kemudian klik kanan di Windows PowerShell pilih Run as Administrator.
Ketika PowerShell sudah terbuka, ketikkan perintah Get-ComputerInfo lalu Enter. Maka PowerShell akan menampilkan informasi spesifikasi laptop yang ada di Windows 10 kamu.
Kesimpulan
Demikian ulasan cara melihat spesifikasi Laptop Windows 10 dengan mudah dan cepat. Selain itu cara di atas juga cukup akurat karena menampilkan software maupun hardware yang sedang digunakan.
Sebab, jika hanya melihat dari online atau spek yang menempel pada dus bisa saja sudah diganti oleh pemilik sebelumnya. Ini terjadi jika kamu ingin beli laptop second.
Sedikit tips jika kamu ingin beli second maka teliti dengan baik pertama cari spesifikasi di internet lengkap dengan tipenya. Bisa jadi laptop sama namun beda versi prosesor dan RAM.
Kedua, bisa cek dengan salah satu cara di atas. Boleh ajak teman yang sekiranya mampu untuk memahami spesifikasi laptop jika mau bertemu dengan pemilik laptop. Semoga bermanfaat.
Post a Comment for "Cara Melihat Spesifikasi Laptop Windows 10 (dxdiag, CMD, Win Explorer)"