Cara Membuat Kuesioner + Skor Penilaian di Google Forms
Google Forms saat ini merupakan salah satu produk Google dengan berbagai kemudahan yang ditawarkannya terutama dalam membuat formulir seperti pendaftaran seminar online, pendaftaran member organisasi online, kuis online, dan lain sebagainya.
Google Forms juga memiliki fitur yang sangat bermanfaat yakni dapat membuat kuesioner online dengan dilengkapi skor penilaian yang canggih. Singkatnya jika menjawab pertanyaan dengan benar maka ada skor yang didapatkan.
2. Jika belum login, login terlebih dahulu dengan akun Google beserta password yang kamu punya.
3. Selanjutnya pilih template yang akan digunakan, pilih saja template formulir 'Kosong' karena kita akan membuat Google Forms dari awal.
4. Isi judul file formulir di pojok kanan atas (1), maka otomatis bagian 'Formulir tanpa judul' juga akan ikut berubah, kamu bisa klik dan edit jika ingin mengganti namanya (2), dan isi deskripsi formulir(3).
5. Lanjut ke bagian isian formulir, pertama kita akan membuat form isian nama, caranya adalah klik pada bagian 'Pertanyaan tanpa judul'.
6. Maka akan berubah tampilannya menjadi seperti gambar di bawah ini, kemudian isi dengan 'Nama lengkap' (1).
Selanjutnya atur bagian pada nomor 2 menjadi 'Jawaban singkat', jika sudah tersetting 'Jawaban singkat' maka biarkan saja. Jangan lupa untuk mengaktifkan bagian Wajib diisi (3) agar pengisi kuesioner tidak lupa memasukkan namanya.
7. Untuk bagian isian 'Kelas/No. Absen' caranya sama seperti pada bagian 'Nama'. Untuk menambah form isian klik ikon plus atau ikon duplikat.
8. Tambahkan pertanyaan dengan klik ikon plus. Isi bagian 'Pertanyaan' dengan soal-soal yang sudah disiapkan (1), kemudian atur bagian nomor 2 menjadi 'Pilihan ganda'. Jika sebelumnya sudah tersetting 'Pilihan ganda' maka langsung ke tahap selanjutnya.
Kemudian isi jawaban dari pertanyaan yang diajukan dengan mengklik 'Opsi 1' dan untuk menambahkan jawaban yang lain pilih 'Tambahkan opsi' (lihat gambar di atas).
9. Setelah semuanya diisi, berikut hasilnya:
Baca juga:
Untuk lebih jelasnya, berikut tahapan-tahapannya:
10. Scroll halaman ke paling atas, lalu klik ikon gear (Setelan) yang ada di samping kiri tombol Kirim.
11. Pilih tab Kuis, kemudian aktifkan bagian 'Jadikan ini sebagai kuis'. Ada banyak opsi yang bisa diatur sendiri, kita gunakan pengaturan default saja. Jangan lupa klik Simpan.
12. Selanjutnya akan tampil menu 'Kunci jawaban' seperti yang ditunjukkan panah merah pada gambar di bawah ini. Klik untuk mengatur skor atau nilainya.
13. Pada bagian jawaban 'Pilihan ganda', pilih jawaban yang benar, pada contoh ini kita pilih Matahari (kunci jawaban a). Kemudian atur skornya, isi dengan angka 10 atau nilai lain sesuai dengan sistem penilaian yang akan dibuat. Jangan lupa klik Selesai.
Sistem penilaian di tutorial ini kita membuat 10 soal, di mana setiap soal jika dijawab benar maka bernilai 10. Jadi, jika semua dijawab dengan benar maka nilai totalnya menjadi 100.
Selesai, soal Nomor 1 sudah berhasil dibuat lengkap dengan skornya.
Lanjut, kita coba sekali lagi untuk soal Nomor 2
14. Agar lebih cepat kita klik ikon duplikat (copy). Ubah bagian soalnya (1), tidak mungkin kan soalnya sama? :) Ubah juga bagian 'Pilihan ganda'nya dengan satu jawaban benar dan tiga jawaban salah (2).
Agar jawabannya sesuai dan berbeda kunci jawabannya dari soal Nomor 1, klik pada menu Kunci jawaban (3), (lihat gambar di atas).
15. Selanjutnya ganti posisi ke jawaban yang benar. Di sini kita ubah menjadi 'c. Jupiter' (1). Kemudian hapus centang hijau pada jawaban yang salah (a. Bumi) (2), lalu klik Selesai (3).
16. Untuk soal nomor 3-10 bisa dilihat hasilnya di Google Forms kuesioner dengan klik tautan ini. Cara membuatnya sama seperti membuat soal-soal di atas (soal 1 dan 2). Cukup klik ikon duplikat kemudian ubah pertanyaan, pilihan ganda, dan posisi kunci jawabannya agar bervariasi bisa di a, b, c, atau d.
17. Jika semua soal sudah berhasil dibuat, scroll layar hingga ke paling atas kemudian klik Kirim untuk mem-publish Google Forms kuesioner. Caranya klik ikon tautan > centang perpendek URL > klik Salin. Nah... dengan URL ini kamu bisa membagikannya ke grub WA, status FB, Twitter, dan lain sebagainya.
Note: Jika ingin mengumpulkan alamat email pengisi kuesioner pada 'Kumpulkan alamat email' boleh dicentang. Jika dirasa tidak diperlukan bisa hapus centangnya.
Itulah cara membuat kuesioner di Google Form lengkap dengan penilaiannya. Google Forms kuesioner ini sangat cocok untuk memberikan penilaian secara online kepada para siswa terhadap materi yang telah diberikan, terutama jika sedang belajar dari rumah.
Google Forms yang dilengkapi skor penilaian ini juga cocok untuk beragam tujuan misalnya survey kepuasan pelanggan kepada suatu perusahaan atau layanan tertentu, tes psikologi, tes masuk sekolah atau perguruan tinggi, dan lain sebagainya. Selamat mencoba, share artikel ini jika menurut kamu bermanfaat untuk orang lain.
Google Forms juga memiliki fitur yang sangat bermanfaat yakni dapat membuat kuesioner online dengan dilengkapi skor penilaian yang canggih. Singkatnya jika menjawab pertanyaan dengan benar maka ada skor yang didapatkan.
Cara Membuat Kuesioner di Google Forms Lengkap dengan Skor Penilaian
Untuk membuat kuesioner di Google Forms beserta skor penilaiannya, caranya hampir sama seperti membuat Google Forms pada umumnya, namun ada beberapa pengaturan yang harus diubah. Seperti apa caranya, yuk simak langkah-langkah berikut ini:Tahap I Persiapan
1. Buka situs Google Forms atau klik tautan ini.2. Jika belum login, login terlebih dahulu dengan akun Google beserta password yang kamu punya.
3. Selanjutnya pilih template yang akan digunakan, pilih saja template formulir 'Kosong' karena kita akan membuat Google Forms dari awal.
4. Isi judul file formulir di pojok kanan atas (1), maka otomatis bagian 'Formulir tanpa judul' juga akan ikut berubah, kamu bisa klik dan edit jika ingin mengganti namanya (2), dan isi deskripsi formulir(3).
5. Lanjut ke bagian isian formulir, pertama kita akan membuat form isian nama, caranya adalah klik pada bagian 'Pertanyaan tanpa judul'.
6. Maka akan berubah tampilannya menjadi seperti gambar di bawah ini, kemudian isi dengan 'Nama lengkap' (1).
Selanjutnya atur bagian pada nomor 2 menjadi 'Jawaban singkat', jika sudah tersetting 'Jawaban singkat' maka biarkan saja. Jangan lupa untuk mengaktifkan bagian Wajib diisi (3) agar pengisi kuesioner tidak lupa memasukkan namanya.
7. Untuk bagian isian 'Kelas/No. Absen' caranya sama seperti pada bagian 'Nama'. Untuk menambah form isian klik ikon plus atau ikon duplikat.
Tahap II Membuat Kuesioner/Pertanyaan
Masuk ke form kuesioner, kita buat terlebih dahulu soalnya. Kita buat soal-soalnya berupa pilihan ganda. Bagaimana cara membuatnya? Berikut langkah-langkahnya:8. Tambahkan pertanyaan dengan klik ikon plus. Isi bagian 'Pertanyaan' dengan soal-soal yang sudah disiapkan (1), kemudian atur bagian nomor 2 menjadi 'Pilihan ganda'. Jika sebelumnya sudah tersetting 'Pilihan ganda' maka langsung ke tahap selanjutnya.
Kemudian isi jawaban dari pertanyaan yang diajukan dengan mengklik 'Opsi 1' dan untuk menambahkan jawaban yang lain pilih 'Tambahkan opsi' (lihat gambar di atas).
9. Setelah semuanya diisi, berikut hasilnya:
Baca juga:
- Cara Melihat Hasil Google Forms di HP Android dan Laptop
- 2 Cara Membuat Absen di Google Classroom [Tutorial Lengkap]
Tahap III Pengaturan Skor/Nilai
Jika sudah, selanjutnya kita akan mengatur Google Forms kuesioner ini agar bisa menampilkan nilai. Di mana pengisi kuesioner akan mendapatkan skor (nilai) jika menjawab pertanyaan dengan benar dan tidak mendapatkan skor jika menjawab salah.Untuk lebih jelasnya, berikut tahapan-tahapannya:
10. Scroll halaman ke paling atas, lalu klik ikon gear (Setelan) yang ada di samping kiri tombol Kirim.
11. Pilih tab Kuis, kemudian aktifkan bagian 'Jadikan ini sebagai kuis'. Ada banyak opsi yang bisa diatur sendiri, kita gunakan pengaturan default saja. Jangan lupa klik Simpan.
12. Selanjutnya akan tampil menu 'Kunci jawaban' seperti yang ditunjukkan panah merah pada gambar di bawah ini. Klik untuk mengatur skor atau nilainya.
13. Pada bagian jawaban 'Pilihan ganda', pilih jawaban yang benar, pada contoh ini kita pilih Matahari (kunci jawaban a). Kemudian atur skornya, isi dengan angka 10 atau nilai lain sesuai dengan sistem penilaian yang akan dibuat. Jangan lupa klik Selesai.
Sistem penilaian di tutorial ini kita membuat 10 soal, di mana setiap soal jika dijawab benar maka bernilai 10. Jadi, jika semua dijawab dengan benar maka nilai totalnya menjadi 100.
Selesai, soal Nomor 1 sudah berhasil dibuat lengkap dengan skornya.
Lanjut, kita coba sekali lagi untuk soal Nomor 2
14. Agar lebih cepat kita klik ikon duplikat (copy). Ubah bagian soalnya (1), tidak mungkin kan soalnya sama? :) Ubah juga bagian 'Pilihan ganda'nya dengan satu jawaban benar dan tiga jawaban salah (2).
Agar jawabannya sesuai dan berbeda kunci jawabannya dari soal Nomor 1, klik pada menu Kunci jawaban (3), (lihat gambar di atas).
15. Selanjutnya ganti posisi ke jawaban yang benar. Di sini kita ubah menjadi 'c. Jupiter' (1). Kemudian hapus centang hijau pada jawaban yang salah (a. Bumi) (2), lalu klik Selesai (3).
16. Untuk soal nomor 3-10 bisa dilihat hasilnya di Google Forms kuesioner dengan klik tautan ini. Cara membuatnya sama seperti membuat soal-soal di atas (soal 1 dan 2). Cukup klik ikon duplikat kemudian ubah pertanyaan, pilihan ganda, dan posisi kunci jawabannya agar bervariasi bisa di a, b, c, atau d.
17. Jika semua soal sudah berhasil dibuat, scroll layar hingga ke paling atas kemudian klik Kirim untuk mem-publish Google Forms kuesioner. Caranya klik ikon tautan > centang perpendek URL > klik Salin. Nah... dengan URL ini kamu bisa membagikannya ke grub WA, status FB, Twitter, dan lain sebagainya.
Note: Jika ingin mengumpulkan alamat email pengisi kuesioner pada 'Kumpulkan alamat email' boleh dicentang. Jika dirasa tidak diperlukan bisa hapus centangnya.
Itulah cara membuat kuesioner di Google Form lengkap dengan penilaiannya. Google Forms kuesioner ini sangat cocok untuk memberikan penilaian secara online kepada para siswa terhadap materi yang telah diberikan, terutama jika sedang belajar dari rumah.
Google Forms yang dilengkapi skor penilaian ini juga cocok untuk beragam tujuan misalnya survey kepuasan pelanggan kepada suatu perusahaan atau layanan tertentu, tes psikologi, tes masuk sekolah atau perguruan tinggi, dan lain sebagainya. Selamat mencoba, share artikel ini jika menurut kamu bermanfaat untuk orang lain.

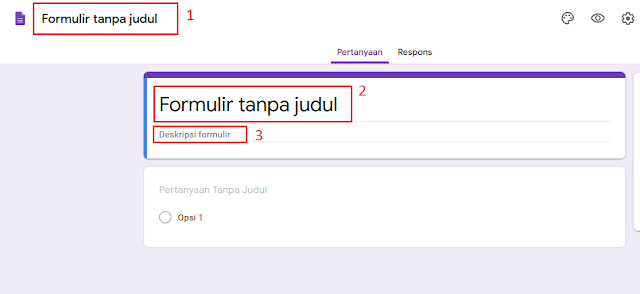
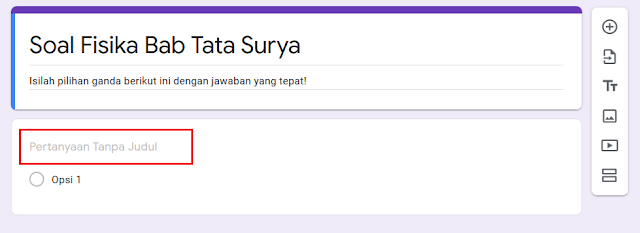









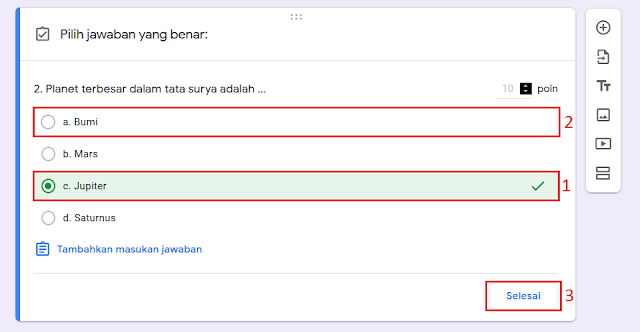

7 comments for "Cara Membuat Kuesioner + Skor Penilaian di Google Forms"