Cara Menggunakan Funimate Video Editor Kekinian dengan Mudah
Video editor di smartphone kini memang sangat beragam dan banyak sekali pengembang yang membuat aplikasi edit video yang khusus digunakan untuk ponsel pintar.
Salah satu aplikasi yang menarik perhatian adalah Funimate, meskipun hanya memberikan tujuh hari free trial aplikasi sangat populer dan banyak digunakan untuk mengedit video-video menjadi konten yang menarik dan kekinian.
Namun ternyata masih banyak juga yang belum bisa menggunakan aplikasi ini karena baru menginstall atau menggunakannya. Nah, kali ini kita akan membahas cara menggunakan Funimate. Yuk simak, mudah banget kok.
1. Unduh aplikasi Funimate dari Google Play Store.
2. Setelah didownload dan diinstall, buka aplikasinya, lalu klik create account untuk membuat akun. Kemudian pilih Continue with Email.
3. Masukkan Username, Email, dan Password yang ingin digunakan lalu klik create account. Kemudian kalian bisa close halaman atau follow untuk melanjutkan. Pada bagian pilihan Berlangganan Premium pilih bagian Subscribe Now (7 days free trial) atau klik tanda silang (close) di pojok kiri atas. kemudian klik Yes, I Agree.
4. Di tampilan utama Funimate terdapat beberapa menu di bagian bawah seperti menu Home, Pencarian, Notifikasi, dan Profil kalian (bawah). Untuk Home terdapat beberapa submenu yang terletak di bagian atas yakni following, featured, lit, dan tutorials (atas).
5. Jika ingin mengedit video ataupun gambar klik ikon plus, kemudian pilih Edit a video. Kamu juga bisa pilih Select Template atau Shoot a video.
6. Kemudian cari video atau foto yang ingin diedit, kamu bisa memasukkan lebih dari satu foto dan video atau menggabungkan keduanya. Setelah memilih foto ataupun video kita pilih Video Format (landscape, potrait, square). [Sebagai contoh kita pilih satu buah gambar]
7. Masuk ke editor: Terdapat banyak tools editing yang bisa digunakan seperti Animate, Effect Mix, Filter, Color, Blend, hingga Duplicate. Letak tools ini berada di layar bagian bawah.
8. Untuk contoh kita akan mencoba memberikan Effect Mix pada gambar bunga ini. Caranya yakni klik Effect Mix, pilih yang gratis saja misalnya Dazzled. Untuk memasukkan efek ke foto atau video klik dan tahan efek Dazzled. Lepaskan jika ingin mengakhiri efek ini. Jika sudah klik kembali.
Kamu bisa mempelajari dan mencoba tools lainnya satu per satu. Kamu juga bisa masuk ke tutorial di bagian menu Home untuk belajar membuat video keren di Funimate atau ke Youtube.
9. Untuk menyimpan video hasil editing di Funimate, kamu bisa klik ikon kotak dengan tanda panah keluar. Atau baca artikel cara menyimpan video ke galeri berikut ini.
Baca juga: Cara Menyimpan Video Funimate ke Galeri dengan Mudah (Gratis)
Itulah cara menggunakan aplikasi Funimate secara garis besarnya. Tentu sebuah aplikasi memiliki banyak fitur di dalamnya terlebih Funimate yang merupakan aplikasi video dan image editing serta komunitas Funimatenya.
Namun bagi kalian yang ingin mahir menggunakan aplikasi ini tidak sulit kok karena banyak tutorial di dalam aplikasi ini dan di Youtube. Dengan mengedit di Funimate video yang dihasilkan bakal kekinian banget. Selamat mencoba...
Salah satu aplikasi yang menarik perhatian adalah Funimate, meskipun hanya memberikan tujuh hari free trial aplikasi sangat populer dan banyak digunakan untuk mengedit video-video menjadi konten yang menarik dan kekinian.
Namun ternyata masih banyak juga yang belum bisa menggunakan aplikasi ini karena baru menginstall atau menggunakannya. Nah, kali ini kita akan membahas cara menggunakan Funimate. Yuk simak, mudah banget kok.
Cara Menggunakan Funimate Video Editor
Berikut cara menggunakan Funimate dari instalasi hingga menyimpan hasil videonya:1. Unduh aplikasi Funimate dari Google Play Store.
2. Setelah didownload dan diinstall, buka aplikasinya, lalu klik create account untuk membuat akun. Kemudian pilih Continue with Email.
3. Masukkan Username, Email, dan Password yang ingin digunakan lalu klik create account. Kemudian kalian bisa close halaman atau follow untuk melanjutkan. Pada bagian pilihan Berlangganan Premium pilih bagian Subscribe Now (7 days free trial) atau klik tanda silang (close) di pojok kiri atas. kemudian klik Yes, I Agree.
4. Di tampilan utama Funimate terdapat beberapa menu di bagian bawah seperti menu Home, Pencarian, Notifikasi, dan Profil kalian (bawah). Untuk Home terdapat beberapa submenu yang terletak di bagian atas yakni following, featured, lit, dan tutorials (atas).
5. Jika ingin mengedit video ataupun gambar klik ikon plus, kemudian pilih Edit a video. Kamu juga bisa pilih Select Template atau Shoot a video.
6. Kemudian cari video atau foto yang ingin diedit, kamu bisa memasukkan lebih dari satu foto dan video atau menggabungkan keduanya. Setelah memilih foto ataupun video kita pilih Video Format (landscape, potrait, square). [Sebagai contoh kita pilih satu buah gambar]
7. Masuk ke editor: Terdapat banyak tools editing yang bisa digunakan seperti Animate, Effect Mix, Filter, Color, Blend, hingga Duplicate. Letak tools ini berada di layar bagian bawah.
8. Untuk contoh kita akan mencoba memberikan Effect Mix pada gambar bunga ini. Caranya yakni klik Effect Mix, pilih yang gratis saja misalnya Dazzled. Untuk memasukkan efek ke foto atau video klik dan tahan efek Dazzled. Lepaskan jika ingin mengakhiri efek ini. Jika sudah klik kembali.
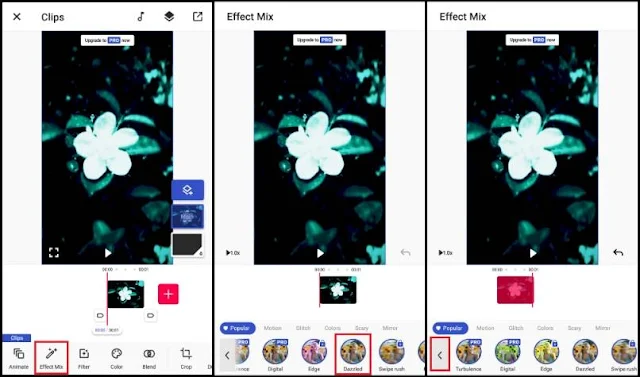 |
| Perhatikan gambar ketiga: Setelah menambahkan efek Dazzled warna berubah menjadi merah di timeline. |
9. Untuk menyimpan video hasil editing di Funimate, kamu bisa klik ikon kotak dengan tanda panah keluar. Atau baca artikel cara menyimpan video ke galeri berikut ini.
Baca juga: Cara Menyimpan Video Funimate ke Galeri dengan Mudah (Gratis)
Itulah cara menggunakan aplikasi Funimate secara garis besarnya. Tentu sebuah aplikasi memiliki banyak fitur di dalamnya terlebih Funimate yang merupakan aplikasi video dan image editing serta komunitas Funimatenya.
Namun bagi kalian yang ingin mahir menggunakan aplikasi ini tidak sulit kok karena banyak tutorial di dalam aplikasi ini dan di Youtube. Dengan mengedit di Funimate video yang dihasilkan bakal kekinian banget. Selamat mencoba...






1 comment for "Cara Menggunakan Funimate Video Editor Kekinian dengan Mudah"