11 Cara Mempercepat Windows 10 di Laptop, Booting & Kinerja Meningkat
Cara Mempercepat Windows 10 di Laptop - Ketika membuka komputer/PC/netbook tentu saja yang diharapkan ialah proses yang lancar dan cepat. Tidak membutuhkan waktu booting yang lama agar komputer atau laptop siap digunakan. Tetapi, apa yang terjadi bila Windows 10 selalu bootingnya cukup lama dan membuang-buang waktu kita.
Cara menjalankan Windows 10 sangat memengaruhi kecepatan performa laptop atau komputer yang kamu pakai. Ini tentunya membuat tidak sabar, karena terkadang kita sedang membutuhkan komputer untuk digunakan dalam waktu yang cepat sejak pertama kali dinyalakan.
Dengan demikian kamu harus tahu bagaimana cara mempercepat Windows 10 yang terinstal di laptop. Selain untuk menyingkat waktu, kamu juga tidak akan kesal karena lamanya proses booting atau saat digunakan. Jadi, pekerjaan atau tugas yang kamu kerjakan lebih cepat diselesaikan.
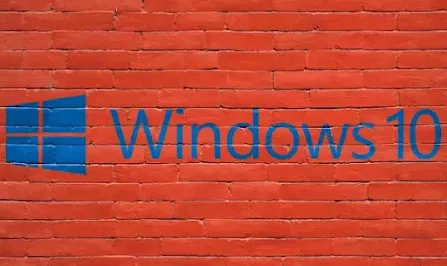
|
| Ilustrasi Windows 10 |
Cara Mempercepat Windows 10 di Laptop
Proses penyalaan laptop dengan waktu yang singkat memang sangat disukai. Terutama mereka yang bekerja menggunakan perangkat komputer atau laptop. Jika kamu memiliki laptop yang semakin lama semakin lambar kinerjanya, kamu perlu memeriksa beberapa kondisi yang ada. Untuk lebih jelasnya, berikut langkah-langkahnya.
1. Reset atau Atur Ulang Laptop
Caranya hampir sama seperti kita melakukan reset smartphone Android. Berikut langkah-langkahnya:
Sebelum melakukan reset jangan lupa untuk melakukan backup data dari Drive C.
Laptop yang selesai direset akan berhasil dipercepat kinerjanya. Tetapi, kamu perlu memasang kembali software atau aplikasi yang sebelumnya terpasang. Karena semuanya telah terhapus.
2. Windows Updates
Booting di laptop yang kurang cepat dapat muncul karena Windows 10 tidak kamu diupdate secara periodik. Update biasanya selalu ada setiap sebulan sekali, entah itu pembaruan besar dan kecil.
Untuk memperbarui Windows 10, berikut adalah langkah-langkah yang bisa kamu lakukan. Pastikan laptop atau PC yang akan kamu update tersambung dengan koneksi internet.
Windows Updates sangat diperlukan manakala komputer sudah off-line dalam waktu lama. Tentunya ada cukup banyak software yang perlu diperbarui apalagi jika ada bug.
Dengan dilakukannya pembaruan, maka kecil kemungkinan akan terjadi kesalahan operasi atau lambatnya kinerja laptop/PC.
3. Matikan Windows Linux
Fitur Beta (masih dalam proses penyempurnaan) di Windows 10 ini memungkinkan penggunanya untuk terhubung banyak software di Linux untuk dijalankan di OS Windows.
Hal ini kadang mempengaruhi kecepatan booting. Terlebih masih dalam proses pengembangan dimana masih banyak yang perlu disempurnakan. Menonaktifkan Windows untuk Linux akan memberitahu apa itu tetap lamban atau mungkin sudah lumayan meningkat. Inilah langkah-langkahnya:
Selanjutnya, periksa apakah muncul perubahan pada sisi kecepatan atau masih saja lambat.
4. Update Graphic Driver
Laptop atau komputer dengan kartu grafis akan membuat Windows 10 menyesuaikan dengan driver yang sesuai dan memasangnya secara otomatis ketika Windows diinstall.
Cara agar mencegah melambatnya kinerja dapat dilakukan dengan langkah-langkah berikut ini:
5. Turunkan Menu Batas Waktu Boot
Menu boot timeout artinya berapa lama waktu untuk Windows memberikan pemakai akses pada menu boot dan pilihan untuk masuk ke mode aman saat laptop dalam kondisi menyala. Berikut cara mempercepat OS Windows 10 di laptop:
6. Kurangi Pemakaian Program Startup
Banyaknya program yang berjalan pada awal laptop dinyalakan akan mempengaruhi kinerja laptop itu sendiri.
Beberapa langkah yang dipakai untuk mematikan dan hidupkan Windows 10 juga simpel. Berikut langkah yang bisa kamu lakukan:
Jika dirasa cukup, tutup Task Manager. Lihat apakah kinerjanya lancar atau
mungkin masih kurang cepat.
7. Buat Virtual Memory
Fitur dari memory virtual ini untuk menambah RAM di Windows (RAM virtual). Menambah ukuran RAM akan mempercepat proses booting dan kinerja laptop saat digunakan. Dengan begitu laptop akan jadi lebih enteng.
Ukuran virtual memori bisa disamakan atau bisa juga lebih besar/kecil dari ukuran yang dipakai pada laptop atau PC, hingga mempermudah kalian untuk mencari yang sesuai.
Baca Juga: Cara Membuat Virtual Memory
8. Matikan Efek atau Animasi
Cara mempercepat Windows 10 di laptop salah satunya bisa dengan mematikan efek khusus. Efek ini bisa berupa animasi atau sejenisnya. Kinerja prosesor akan bertambah jika kamu mengaktifkan fitur ini. Nah, untuk menonaktifkannya, berikut caranya:
9. Matikan System Transparency
Cara mempercepat Windows 10 di laptop dapat dilakukan dengan mematikan transparansi, berikut langkah-langkahnya:
10. Bersihkan Laptop/PC dari File Sampah
Cara efisien untuk mempercepat booting dan kinerja Windows adalah dengan rutin membersihkan laptop kamu. Siapa yang tahu file sampah sudah menimbun, jadi harus dihapus. Berikut beberapa langkahnya:
Baca Juga: Cara Membersihkan File Sampah di Laptop
11. Bersihkan Hardware
Terkadang laptop yang kita gunakan di dalamnya terdapat banyak debu dan kotoran yang menempel. Hal ini tentu membuat aliran udara tidak lancar di dalam laptop atau PC kita.
Untuk menghindari hal tersebut, kamu bisa membersihkannya dengan membuka laptop. Pastikan laptopkamu sudah tidak dalam masa garansi ya karena ini tentu akan menghilangkan garansi jika kamu membuka segelnya.
Disamping itu, jangan sembarangan dalam membersihkan hardware. Jika tidak berpengalaman maka kamu bisa meminta orang yang ahli untuk membuka dan membersihkan laptop kamu dari debu.
Biasanya debu paling banyak menempel pada kipas laptop untuk laptop yang memiliki kipas.
Janganlah lupa untuk selalu merawat laptop dengan teratur supaya Windows tidak jalan lamban.
Cara mempercepat Windows 10 di laptop tidak demikian susah. Tetapi, bisa saja hanya sia-sia belaka bila kamu tidak rajin memperbaharui dan memeriksanya.
Kami berharap artikel ini berguna untuk kamu semua, selamat mencoba!
Post a Comment for "11 Cara Mempercepat Windows 10 di Laptop, Booting & Kinerja Meningkat"